Get started
Wallet Setup & Usage
Wallet Basics
The first step to interacting with any blockchain is usually to create a wallet. A wallet is an account that holds your assets,which you can use to sign and submit blockchain transactions. Some basic example transactions include: sending cryptocurrency to someone, interacting with a decentralized app (dApp), and voting on changes to the blockchain.
One very important aspect of blockchain is that you are in control of your assets. This means that you need to take precautions when setting up and securing your wallet to ensure that no one else gains access to it. Once someone has access to your wallet or you lose it, nobody can help you get it back. While that sounds ominous, there are simple steps you can take to ensure your wallet and assets are never compromised:
NOT RECOMMENDED
- Taking a screenshot or photo of your recovery phrase or private key
- Saving your recovery phrase or private key in an unencrypted text file
- Sharing your recovery phrase or private key with anyone
RECOMMENDED
- Writing down on paper your recovery phrase, with the correct indexes
- Keeping your recovery information somewhere that is safe from theft and damage
- Using a hardware wallet (not yet available in LAMINA1 Testnet)
There are two wallet apps that are currently supported by LAMINA1. We recommend you use the official LAMINA1 wallet app to set up your wallet and then import the wallet into Metamask when you’re ready to start using web apps built on the LAMINA1 platform.
LAMINA1 Web Wallet - This is the official wallet app for the LAMINA1 platform and gives access to LAMINA1-specific functionality. Using this app you can:
- Set up a wallet for any blockchain on the LAMINA1 platform
- Send and receive currency and assets within any LAMINA1 blockchain
- Send currency and assets across any LAMINA1 blockchain
- Create and mint assets and NFTs on the LAMINA1 X-chain
- Stake or run a LAMINA1 node
Metamask - Metamask is one of the most popular wallet apps for the Ethereum ecosystem and it’s also a browser extension which means you can use it to interact with any webapps that are integrated into the LAMINA1 platform. Using Metamask you can:
- Set up a wallet for any EVM compatible blockchain
- Send and receive currency within any EVM compatible blockchain
- Interact with web apps that have EVM functionality integrated (NFT marketplaces, decentralized exchanges, Web3 games, etc.)
No matter which wallet app you start with, you can always import your wallet to the other supported wallet apps. We’ll walk you through the necessary steps for all supported wallets below.
Using the LAMINA1 Web Wallet
New Wallet via Web Wallet
The LAMINA1 Web Wallet will guide you through the steps needed to set up your first wallet. For convenience, we will also walk you through the process here and add additional context and information where helpful.
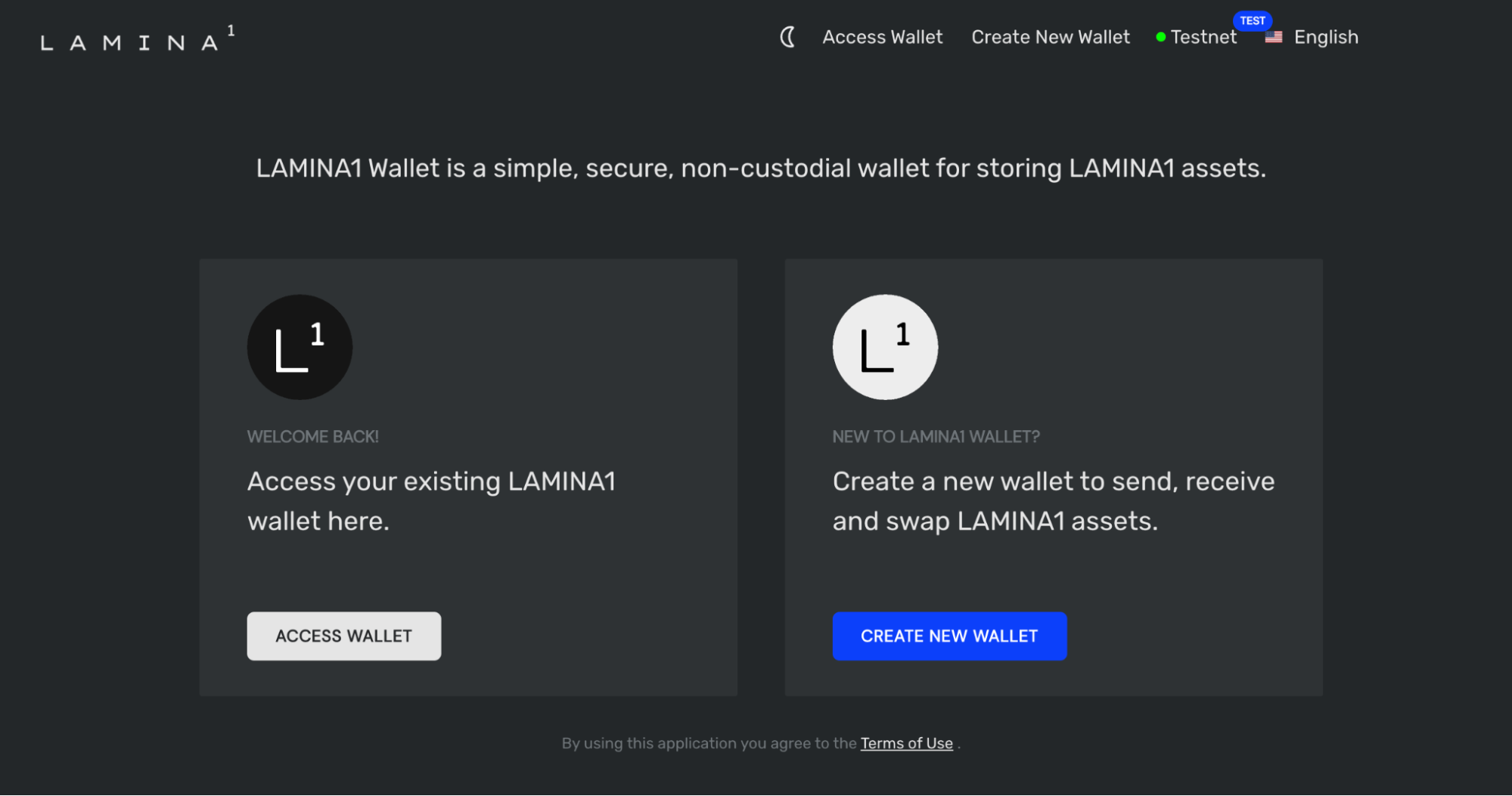
Start by visiting https://testnet.lamina1.network/ in your browser. Once you’re at the landing page select WALLET. When the wallet opens we’re going to select CREATE NEW WALLET and then GENERATE KEY PHRASE.
You should now be looking at a grid of 24 words that make up your recovery key phrase. This is essentially the master password for your wallet and anyone who gets a hold of it has full access to anything in your wallet. While it’s a pain, one of the safest ways to record this information is with a paper and pen and store it in a safe or other secure location. Electronic devices are popular targets for people to attack looking for crypto keys so taking a photo or copy & pasting the information may be risky. Also note that if you lose this information, it may be impossible to get back into your wallet. Once you’ve written down the words and their corresponding numbers, click the checkbox and ACCESS WALLET.
The app will test that you recorded the recovery phrase by asking for a few of the words. Select them to proceed. If successful you’ll see a green check mark, click ACCESS WALLET.
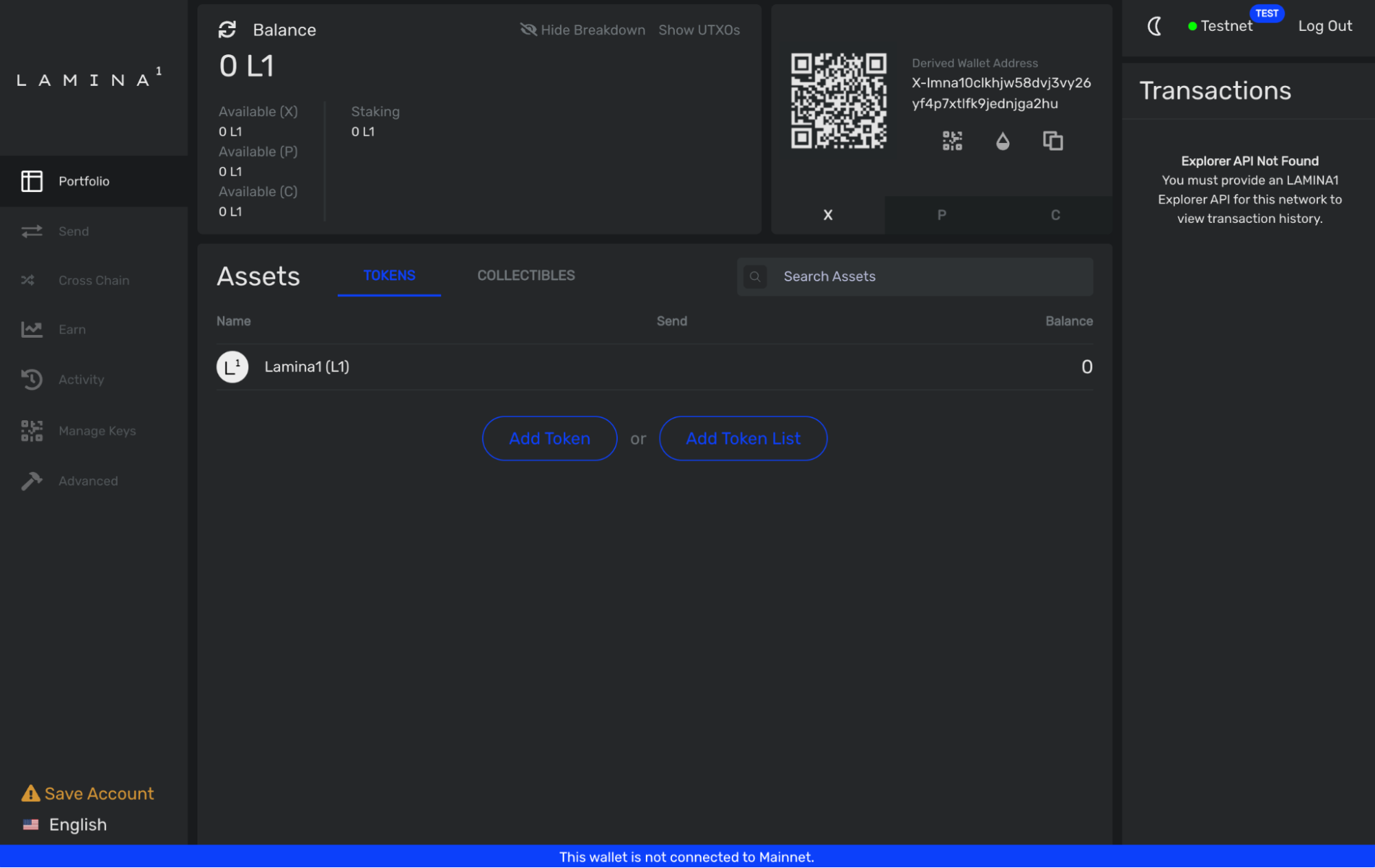
Congratulations, you’ve created your first LAMINA1 wallet! From here you’ll be able to see your L1 balance and assets (if you have any) on the X, P, and C chains. At this stage, we recommend you save your private key so that you don’t have to use your recovery phrase every time you want to access your wallet.
Recommended next steps:
- Save private key
- Export private key and import to Metamask
Saving private key to Web Wallet
The LAMINA1 Web Wallet does not save your private key by default so if you want to avoid entering your private key or recovery phrase every time you use it, you should consider saving it. To do this, you’ll first need to have your wallet set up within the Web Wallet. If you can see a section that says Balance at the top of the Web Wallet then you’re all set to continue to the next section, otherwise you’ll need to access your wallet by importing the recovery phrase or using a private key.
Once your wallet is set up, go to the MANAGE KEYS section where you should see a screen that looks like this:
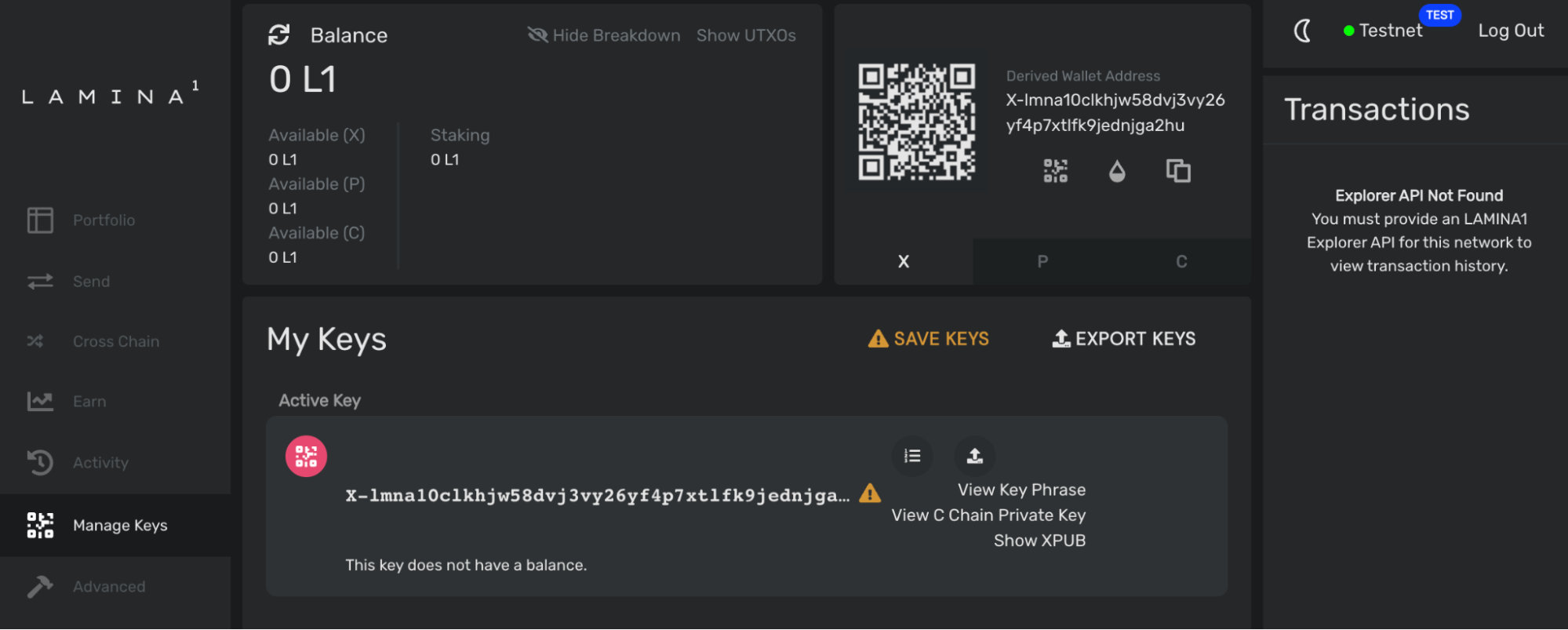
From here are two primary ways to save your wallet.You can do both if you choose.
Save to browser
This approach works like a login by encrypting and saving your private key within the browser. Later, when you come back to the Web Wallet within the same browser, you can easily access your wallet using just the password you set up. This approach only works when accessing the Web Wallet from the same computer and browser every time. If you need an approach that you can take to different computers or browsers, then consider also creating a keystore file.
To do this, follow the instructions above until you’re at the MANAGE KEYS section of the Web Wallet. From here, click on the SAVE KEYS button with the yellow caution symbol. The Web Wallet will ask you to enter an account name and password.
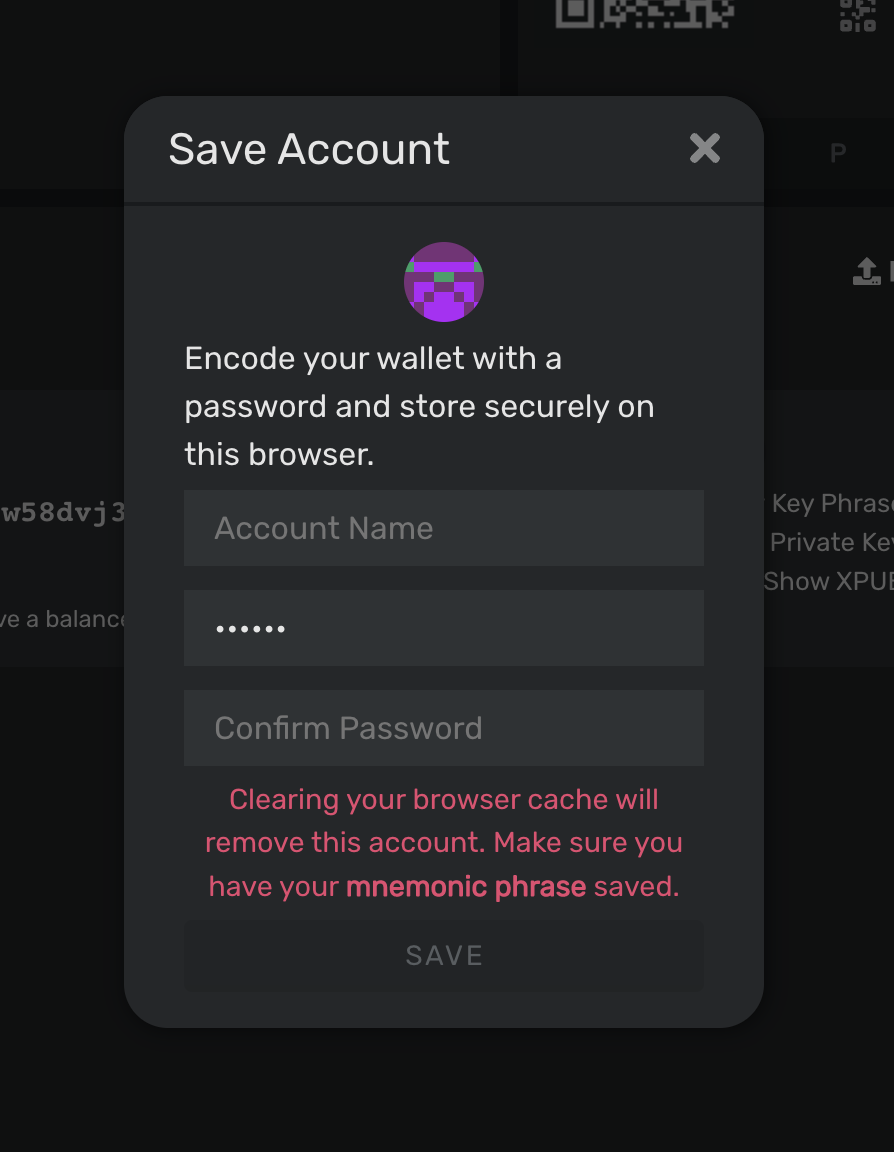
You can enter whatever you’d like for the account name ––this is saved locally so no one else will see it unless they’re on your computer. Your password should be strong and not re-used from somewhere else. If anyone gets the password and access to your computer, they’ll have complete access to your wallet. We generally recommend you use a good password manager. PAY ATTENTION TO THE WARNING on this screen. You must still secure your recovery phrase somewhere in case your browser cache is cleared or you lose access to the computer. Nobody can help you recover this username and password if you lose your recovery phrase.
Once you enter a valid username and password and press SAVE, you’ll be returned to the MANAGE KEYS page. If it was successful you should see your new username in the lower left corner of the wallet (if on desktop). If you click on your username you can change your password or delete the account from the browser. Your account is now saved to your browser. The next time you visit the Web Wallet you should see your local accounts at the top of the list.
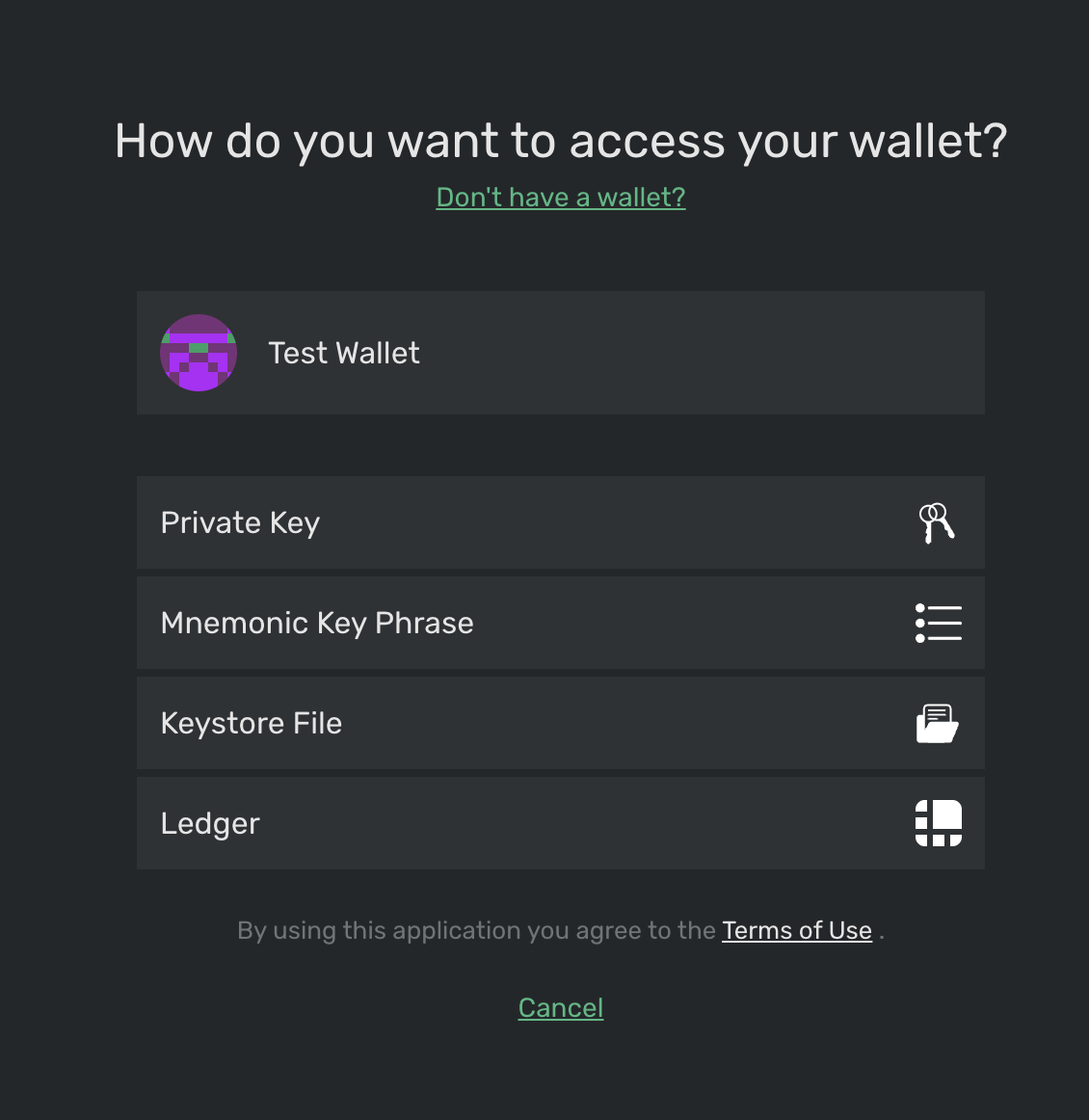
Save to encrypted file
Creating an encrypted keystore file is a convenient way to create a portable backup of your private key that you can take to other computers or browsers. This keystore file will be encrypted with a regular password, so make sure the password is not easily guessed and make sure you don’t lose or forget it.
To begin, make sure you’re logged into your account in the LAMINA1 Web Wallet and go to the MANAGE KEYS section. From here, click on the EXPORT KEYS button where you will be prompted for a password. Again, make sure the password is not easily guessed and make sure you don’t lose or forget it. Password managers are highly recommended.
Once you enter and confirm your password, you should download a .json file. This file is your encrypted key store and can be used to recover your account from any computer or browser. As long as you’ve used a secure password, it should be relatively safe to store on your computer, send via email, or backup on a USB stick or backup drive.
Importing wallet to Web Wallet
The LAMINA1 Web Wallet allows import of an existing wallet via multiple methods, some of which are detailed below.
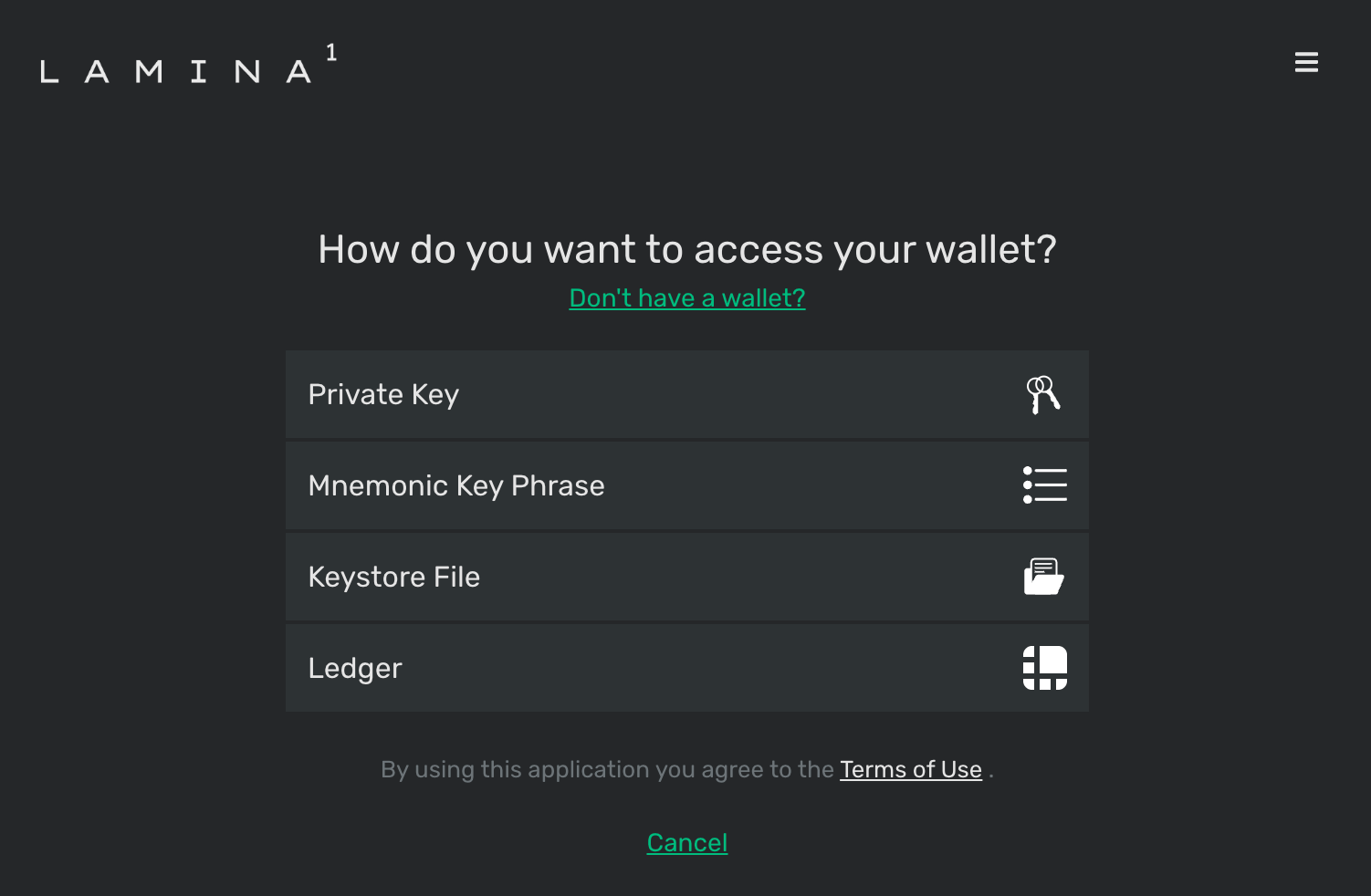
Import via Private Key
The private key for your wallet can be used to gain access via the LAMINA1 Web Wallet, for example if it was created in another client such as Metamask. Metamask private keys can be retrieved via Account Details by using the Export Private Key button and providing your Metamask password.
- On the intro screen, choose ‘Access Wallet’ and select the Private Key method.
- Enter your wallet private key when prompted and click Access Wallet. If your private key is valid, you will be directed to the main wallet dashboard.
Import via Mnemonic
The Mnemonic Key Phrase is the phrase that you securely stored during wallet creation if the Web Wallet was used. The phrase can be manually entered to regain access to your wallet.
- On the intro screen, choose ‘Access Wallet’ and select Mnemonic Key Phrase method.
- Enter all 24 words from the recovery phrase and click ‘Access Wallet’. If correct you will be directed to the main wallet dashboard.
Import via Keystore File
- On the intro screen, choose ‘Access Wallet’ and select Keystore File method.
- Click Select File and navigate to the .json format keystore file. If valid you will be directed to the main wallet dashboard.
Exporting From Web Wallet
There are multiple ways to backup your wallet from the LAMINA1 Web Wallet interface, to ensure that you will always have access to your wallet & assets. These exported resources can be used in the Access Wallet section of the main page of the Web Wallet.
Export C-Chain Private Key
- In the Web Wallet interface, choose Manage Keys from the sidebar.
- On the “My Keys” page, click the “View C Chain Private Key” link. A modal will appear with your C-Chain private key, which is compatible with Ethereum-based wallet clients and can be used to import your wallet. Do not disclose this key, it provides full access to import your wallet and access Assets to anyone with access.
- As an example of how to use your private key for access, it can be entered in Metamask via the User Avatar icon → Import Account option and choosing the Private Key method.
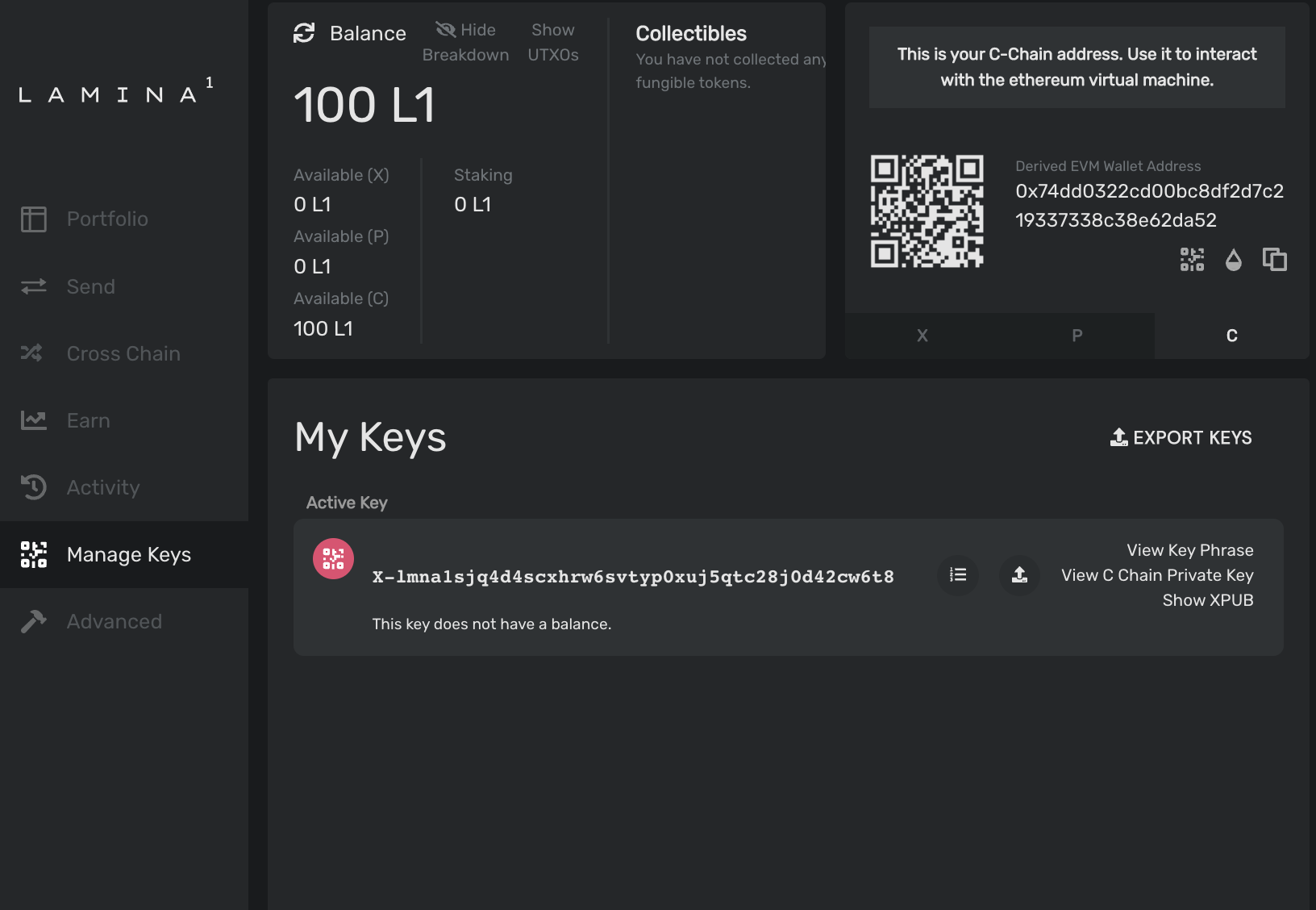
‘My Keys’ section which allows for export of wallet Private Key information.
Export Keystore File
Creating an encrypted keystore file is a convenient way to create a portable backup of your private key that you can take to other computers or browsers. This keystore file will be encrypted with a regular password, so make sure the password is not easily guessed and make sure you don’t lose or forget it.
- To begin, make sure you’re logged into your account in the LAMINA1 Web Wallet and go to the MANAGE KEYS section.
- Click on the EXPORT KEYS button where you will be prompted for a password. Again, make sure the password is not easily guessed and make sure you don’t lose or forget it. Password managers are highly recommended.
- Once you enter and confirm your password, your browser should download a json file.
This file is your encrypted key store and can be used to recover your account from any computer or browser. As long as you use a secure password, it should be relatively safe to store on your computer, send via email, or backup on a USB stick or backup drive.
Using Metamask
Metamask is one of the most popular wallet apps for the Ethereum ecosystem and it’s also a browser extension which means you can use it to interact with any webapps that are integrated into the LAMINA1 platform. Using Metamask you can:
- Set up a wallet for any EVM compatible blockchain
- Send and receive currency within any EVM compatible blockchain
- Interact with web apps that have EVM functionality integrated (NFT marketplaces, decentralized exchanges, Web3 games, etc.)
Creating a new wallet with Metamask
- First install the Metamask extension on your browser. If you already have Metamask, you can use your existing accounts and skip past the first 5 steps. Your Ethereum and other network balances will not be interoperable within the LAMINA1 Testnet (yet).
- Click through the prompts until it asks you to import or create a wallet. Click on “Create a Wallet” unless you already have a recovery phrase you want to use (go to the instructions for importing a wallet).
- Metamask will prompt you for a password. Make sure the password is not easily guessed and make sure you don’t lose or forget it as nobody can help you recover it. This password is not tied to an email or to your identity. It is stored locally on the browser and ensures that anyone who gains access to your computer can’t easily access your wallet without it.
- Next, you will go through the process of storing your secret recovery phrase. Metamask has a useful video and tips here that are worth paying attention to. In short, this is essentially the master password for your wallet and anyone who gets a hold of it has full access to anything in your wallet. While it’s a pain, one of the safest ways to record this information is with a paper and pen and store it in a safe or other secure location. Electronic devices are popular targets for people to attack looking for crypto keys so taking a photo or copy & pasting the information may be risky. Also note that if you lose this information, it may be impossible to get back into your wallet. Once you’ve written down the words and their corresponding numbers, click NEXT.
- Metamask will ask you to enter your recovery phrase to make sure you recorded it correctly. If not, click BACK and try again. Once successful, click ALL DONE.
Connecting Metamask to the LAMINA1 TestNet
Once you have a Metamask account connected to the Ethereum Mainnet, we can connect to the LAMINA1 Testnet.
- Click on the circular account image within Metamask and click on SETTINGS.
- Click on NETWORKS and then ADD NETWORK.
- You’ll see a list of built-in networks, ignore these and click ADD A NETWORK MANUALLY at the bottom.
- Enter in the information as displayed below using
https://rpc-testnet.lamina1.com:443/ext/bc/C/rpcfor the RPC URL

- Hit SAVE and you should now be connected to the LAMINA1 Testnet. Head to the faucet to get some L1 tokens!
Importing an existing wallet to Metamask
You can import an existing wallet (including one generated by the LAMINA1 Web Wallet) to Metamask using a recovery phrase that you previously set up. This process looks different depending on whether you already have an account setup in Metamask and you’re adding a new one or if you’re adding an account to a fresh installation of Metamask.
Importing first wallet to new Metamask installation
The only way to import a wallet to a new Metamask installation is using a recovery phrase.
- On the “New to MetaMask screen” select IMPORT WALLET.
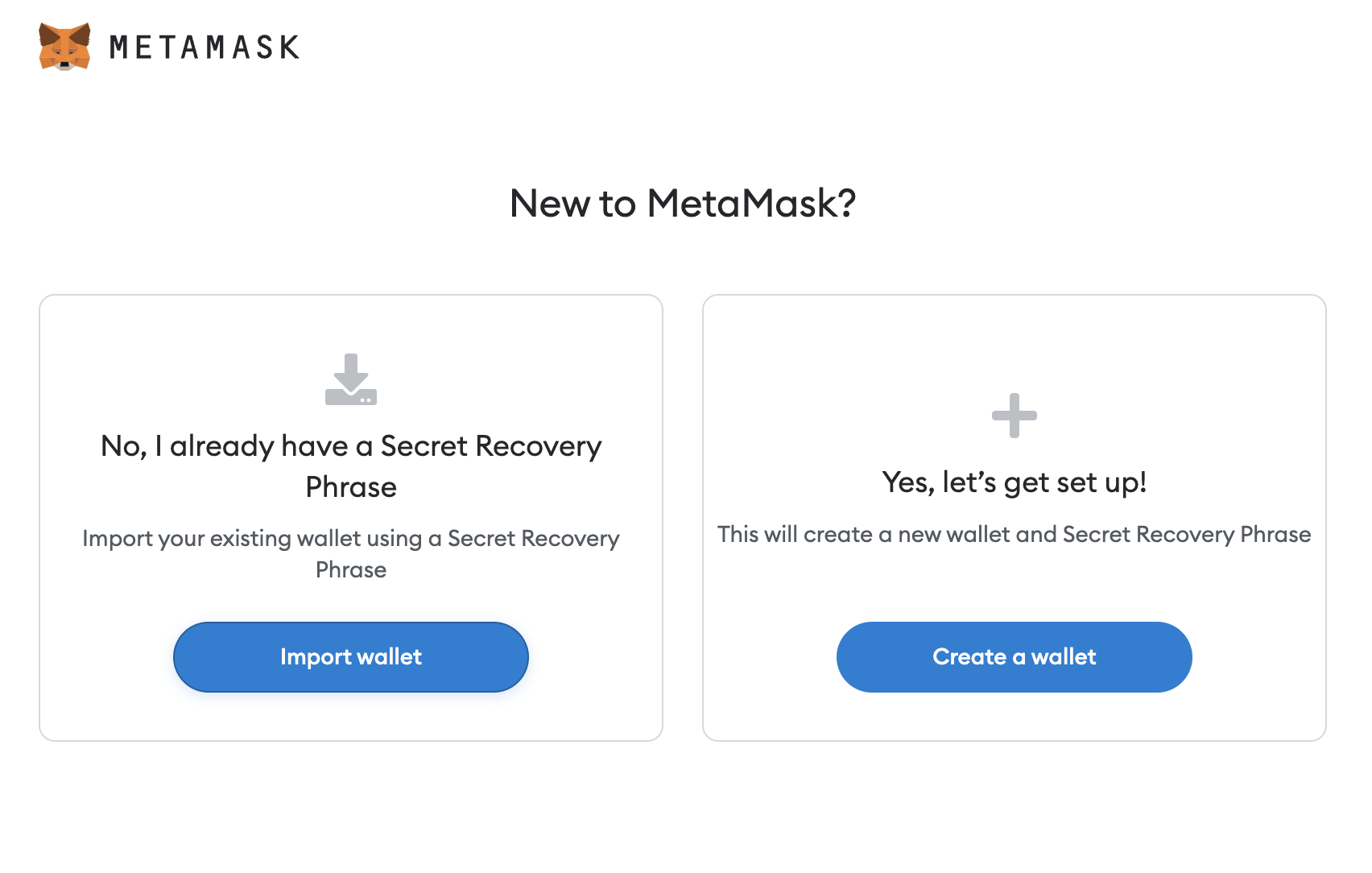
- You’ll now be faced with the unfortunate task of typing in each of the words in your recovery phrase. If you’re coming from the LAMINA1 Web Wallet, then you’ll likely have 24 recovery words and you’ll need to choose that from the drop down box. Once you enter in all the words, you’ll be asked to enter a password so that you can save your account and avoid doing this again within this browser. Make sure the password is not easily guessed and make sure you don’t lose or forget it, as nobody can help you recover it. This password is not tied to an email or to your identity. It is stored locally on the browser and ensures that anyone who gains access to your computer can’t easily access your wallet without it. If you lose it, you’ll need to use your recovery phrase to access your wallet in Metamask.
If you entered your recovery phrase correctly, you should now be connected to the Ethereum Mainnet with your imported account. Next, you’ll want to connect to the LAMINA1 Testnet.
Importing an additional wallet to an existing Metamask installation.
If you already have Metamask installed with an account set up you can easily add additional accounts using an exported private key. Learn how to export your private key from LAMINA1 Web Wallet.
- Within Metamask click on the circular account icon and select IMPORT ACCOUNT.
- Paste your exported private key into this field and select IMPORT and you’re done. You should take a second to copy some random text using COMMAND-V or CONTROL-V so that your private key isn’t sitting in your clipboard.
Exporting from Metamask
You can export your private key from Metamask to easily import it into the LAMINA1 Web Wallet or into a separate Metamask installation.
- Make sure you’re signed into you Metamask account
- Within Metmask, click on the three vertical dots in the top right of the window and select ACCOUNT DETAILS.
- Select EXPORT PRIVATE KEY and enter your password.
Your private key should now be displayed. When you’re finished, make sure you close this window and clear your clipboard by copying some random text.